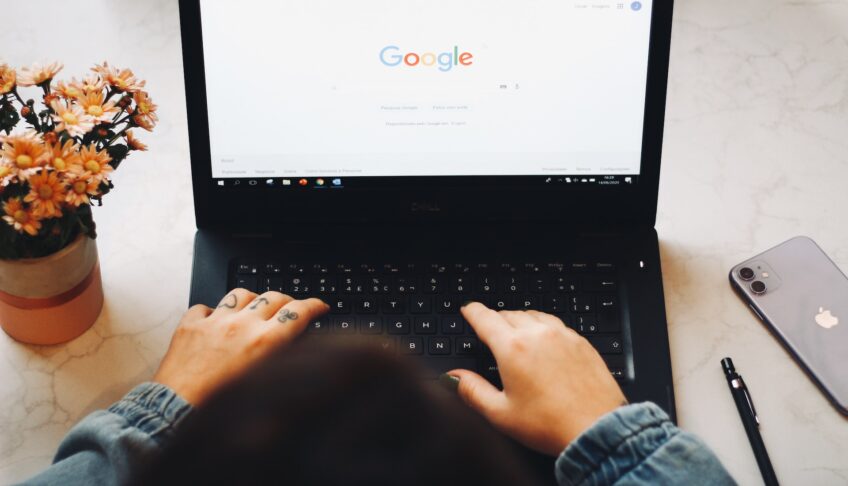As students and educators increasingly rely on the Internet for learning and collaboration, it’s no surprise that schools have adopted Chromebooks as a cost-effective and efficient solution.
These devices provide a wealth of educational resources, but they also come with certain limitations. Many schools restrict access to specific websites, either to maintain focus on learning or to protect students from potentially harmful content.
But what if you need to access a blocked site for legitimate educational purposes? You’re in luck! I’ll walk you through several methods for unblocking websites on your school Chromebook, empowering you to take charge of your online learning experience.
While this guide is intended to help you access valuable resources for educational purposes, remember that using these methods to bypass school restrictions for non-educational activities may result in disciplinary action. Always exercise caution and respect your school’s internet usage policies.
Using a Proxy Server
One of the simplest methods for unblocking websites on a school Chromebook is using a proxy server. A proxy server acts as an intermediary between your device and the internet, allowing you to access blocked content by routing your connection through a different server location.
Here’s how to use a proxy server:
Find a reputable proxy server
There are numerous free and paid proxy services available online. Some popular options include HideMyAss, KProxy, and Proxysite. Always choose a reputable provider to ensure your privacy and security.
Enter the blocked website’s URL
Once you’ve chosen a proxy server, navigate to their website and enter the URL of the site you want to access in the provided field. The proxy server will then fetch the content for you, bypassing your school’s restrictions.
Enjoy unrestricted browsing
You should now be able to access the previously blocked website on your school Chromebook. Keep in mind that using a proxy server may slow down your browsing speed.
Using a Virtual Private Network (VPN)
The second method for unblocking websites we will discuss is using a Virtual Private Network (VPN). A VPN creates an encrypted tunnel between your device and a remote server, hiding your IP address and allowing you to bypass restrictions while maintaining your privacy. To use a VPN on your school Chromebook:
Choose a VPN service
There are many free and paid VPN services available, including ExpressVPN, NordVPN, and CyberGhost. Research the options and choose one that fits your needs in terms of privacy, security, and server locations.
Install the VPN app or extension
Most VPN providers offer dedicated apps or browser extensions for Chrome. Visit the provider’s website and follow the instructions to install the app or extension on your school Chromebook. Note that some schools may block the installation of VPN apps.

Connect to a server
Once you have the VPN app or extension, open it and choose a server location. Then, connect to the VPN server. Your internet traffic will now be routed through the encrypted tunnel, allowing you to access blocked websites.
Browse without restrictions
You should now be able to access previously blocked websites on your school Chromebook. Remember that using a VPN may impact your browsing speed, and some providers limit data usage on free plans.
Using the Tor Browser
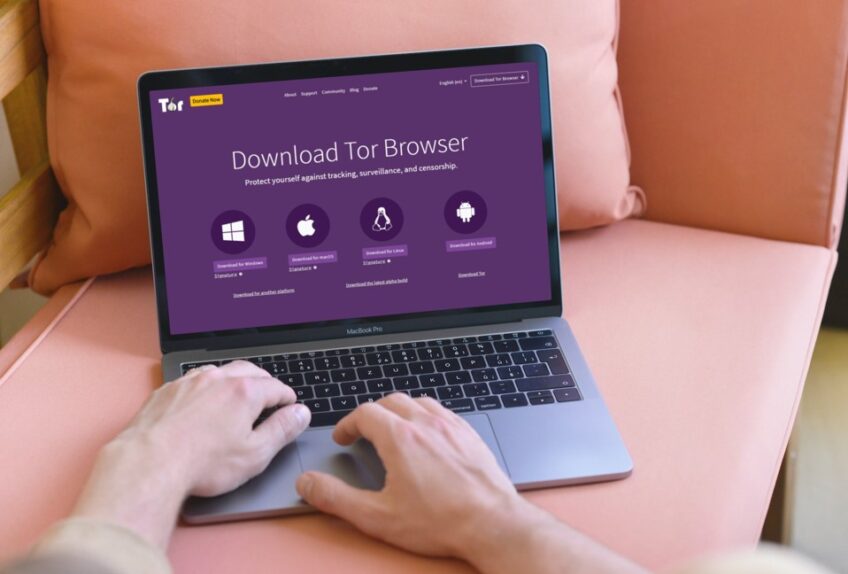
The Tor Browser is a privacy-focused browser that uses the Tor network to anonymize your internet connection, allowing you to access blocked websites on your school Chromebook. While it’s not as fast as a VPN or proxy server, the Tor Browser can be a valuable tool for bypassing restrictions.
Install the Tor Browser
You’ll need to enable Linux (Beta) on your Chromebook to install the Tor Browser. Follow the official instructions from Google to enable Linux, and then use the provided commands to download and install the Tor Browser.
Launch the Browser
After installing the Tor Browser, launch it from your Chromebook’s app launcher. The browser will automatically connect to the Tor network, providing an encrypted and anonymous connection.
Access blocked websites
You can now access blocked websites on your school Chromebook using the Browser. Keep in mind that the Tor network is slower than a VPN or proxy server, and some websites may not function correctly due to the high level of anonymity.
Google Translate as a Proxy
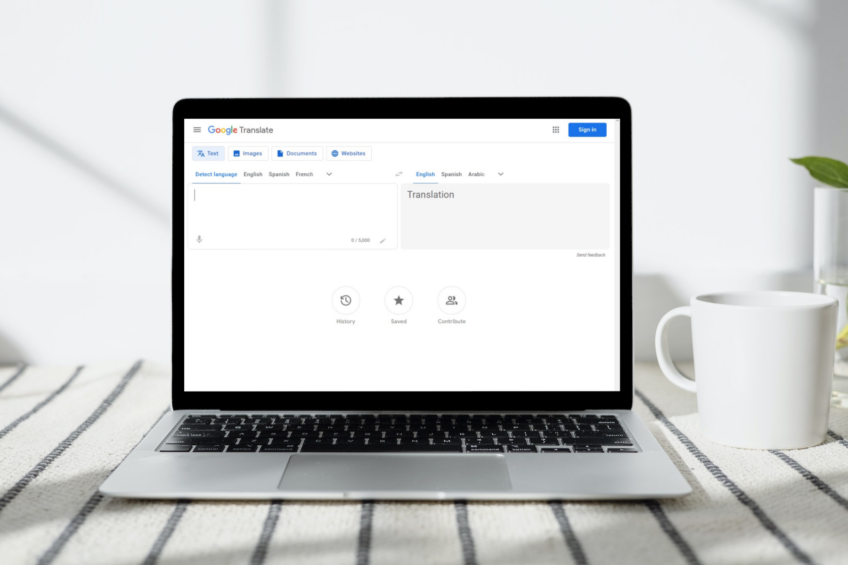
Google Translate can also be used as a makeshift proxy server to access blocked websites on your school Chromebook. While it’s not as robust or reliable as other methods, it can work in a pinch. Here’s how y:
Open Google Translate
Navigate to the Google Translate website on your school Chromebook.
Enter the blocked website’s URL
In the left text box, enter the website URL you want to access. Make sure you choose two different languages for the translation – it doesn’t matter which languages you select.
Click the translated link
Google Translate will generate a translated version of the website’s URL. Click on the translated link, and Google Translate will load the blocked website, allowing you to access it on your school Chromebook.
Changing DNS Settings
Changing your Chromebook’s DNS settings can help you bypass certain types of web filtering, allowing you to access blocked websites. To change your DNS settings:
Open your Chromebook’s network settings
Click on the time in the bottom right corner of your screen, then click on the gear icon to open the Settings menu. Next, click on “Network” and select your current Wi-Fi network.
Configure your DNS settings
In the network settings, scroll down to the “Name servers” section and select “Custom name servers.” Enter the addresses of alternative DNS servers, such as Google Public DNS (8.8.8.8 and 8.8.4.4) or Cloudflare DNS (1.1.1.1 and 1.0.0.1).
Save your changes and test your connection
Click “Save” to apply your new DNS settings, and then test your connection by trying to access a previously blocked website. If successful, you should now be able to browse without restrictions.
Educators: How to Unblock Websites on Managed Chromebooks

If you’re an educator and need to unblock specific websites on managed Chromebooks for educational purposes, you can do so through the Google Admin Console. Here’s how:
- Using your administrator account, sign in to the Google Admin Console.
- Click on “Devices” in the Admin Console, then select “Chrome Management” from the left-hand menu. Next, click on “User & Browser Settings.”
- Scroll down to the “Content” section, and locate the “URL Blocking” settings. Here, you can add or remove websites from the “Blocked URLs” and “Allowed URLs” lists. Make the necessary changes, and then click “Save” to apply the new settings.
- The modified settings will be automatically applied to the managed Chromebooks when they restart or reconnect to the internet.
Educational institutions and various organizations implement advanced filtering mechanisms on Chromebooks to regulate website access. This is achieved in several ways:
- Blacklisting Approach: This method involves blocking access to certain specific websites or entire domains.
- Whitelisting Approach: Contrary to blacklisting, this method permits access solely to a predefined list of websites or domains.
- Network Oversight: Network professionals have the ability to impose these limitations by utilizing firewalls and establishing network guidelines.
Important Considerations and Responsible Usage
While these methods can help you access blocked websites on your school Chromebook, it’s essential to consider the implications of bypassing school restrictions. Remember that these restrictions are in place to maintain a safe and focused learning environment, and circumventing them for non-educational purposes may lead to disciplinary action.
Always use these methods responsibly and with respect to your school’s internet usage policies.
| Method | Brief Description | Pros | Cons |
|---|---|---|---|
| Proxy Server | Uses an intermediary server to access blocked content. | Simple to use; Many free options. | Might slow down browsing speed. |
| Virtual Private Network (VPN) | Creates an encrypted tunnel to bypass restrictions. | Enhanced privacy; Reliable. | Might impact browsing speed; Some have data limits. |
| Tor Browser | A privacy-focused browser using the Tor network for anonymous browsing. | High anonymity; Can bypass most restrictions. | Slower than VPNs and proxies; Some sites might not work correctly. |
| Google Translate as a Proxy | Uses Google Translate as a makeshift proxy to access blocked content. | Quick and easy workaround. | Not as reliable as other methods. |
| Changing DNS Settings | Modifying the Domain Name System settings to bypass web filters. | Can bypass certain types of filters. | Might not work for all types of blocks. |
| Google Admin Console (For Educators) | Allows educators to manage website access on Chromebooks via the admin console. | Direct control for educators. | Requires administrative access. |
FAQ
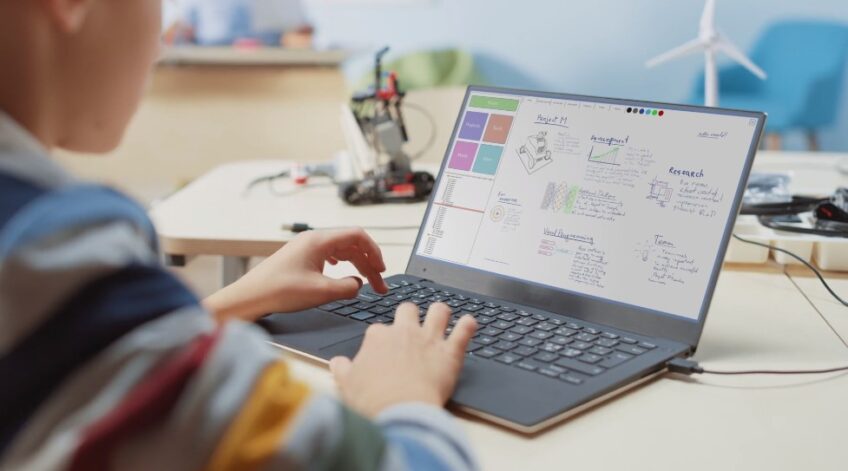
How can I request my school to unblock a specific website for educational purposes?
If you believe a blocked website has educational value, you can request its unblocking by speaking to your teacher, school administrator, or IT department. Explain the educational benefits of the website and how it can enhance the learning experience.
Are there any risks associated with unblocking websites on a school Chromebook?
Yes, there are risks associated with bypassing school restrictions. These include potential disciplinary action for violating school policies, exposure to unsafe content, and potential security threats if using an unreliable VPN or proxy service. Always exercise caution and use these methods responsibly.
How can educators unblock websites on managed Chromebooks for their students?
Educators can unblock websites on managed Chromebooks through the Google Admin Console. They can modify the web filtering settings by adding or removing websites from the “Blocked URLs” and “Allowed URLs” lists. The updated settings will be automatically applied to managed Chromebooks when they restart or reconnect to the internet.
Can I unblock websites on my school Chromebook using a mobile hotspot?
Using a mobile hotspot to connect your school Chromebook to the internet may allow you to bypass school restrictions. However, this method relies on your mobile data plan and may incur additional data charges.
Why do schools block certain websites on Chromebooks?
Schools block websites to maintain a safe and focused learning environment. They aim to prevent students from accessing inappropriate content, social media platforms, and gaming sites during school hours.
Can I use Google Translate to unblock websites on my school Chromebook?
Yes, Google Translate can be used as a makeshift proxy server to access blocked websites. However, this method is not as reliable or efficient as using a dedicated proxy server or VPN.
Conclusion
In today’s digital age, having access to a wealth of information at our fingertips is critical for learning and collaboration. By following the methods outlined in this guide, you can unblock websites on your school Chromebook and expand your access to valuable educational resources.
Whether you’re a student seeking to broaden your research capabilities or an educator looking to provide a more comprehensive learning experience, these techniques can help you overcome online restrictions and harness the full potential of your Chromebook. Remember, always use these methods responsibly and in accordance with your school’s policies.